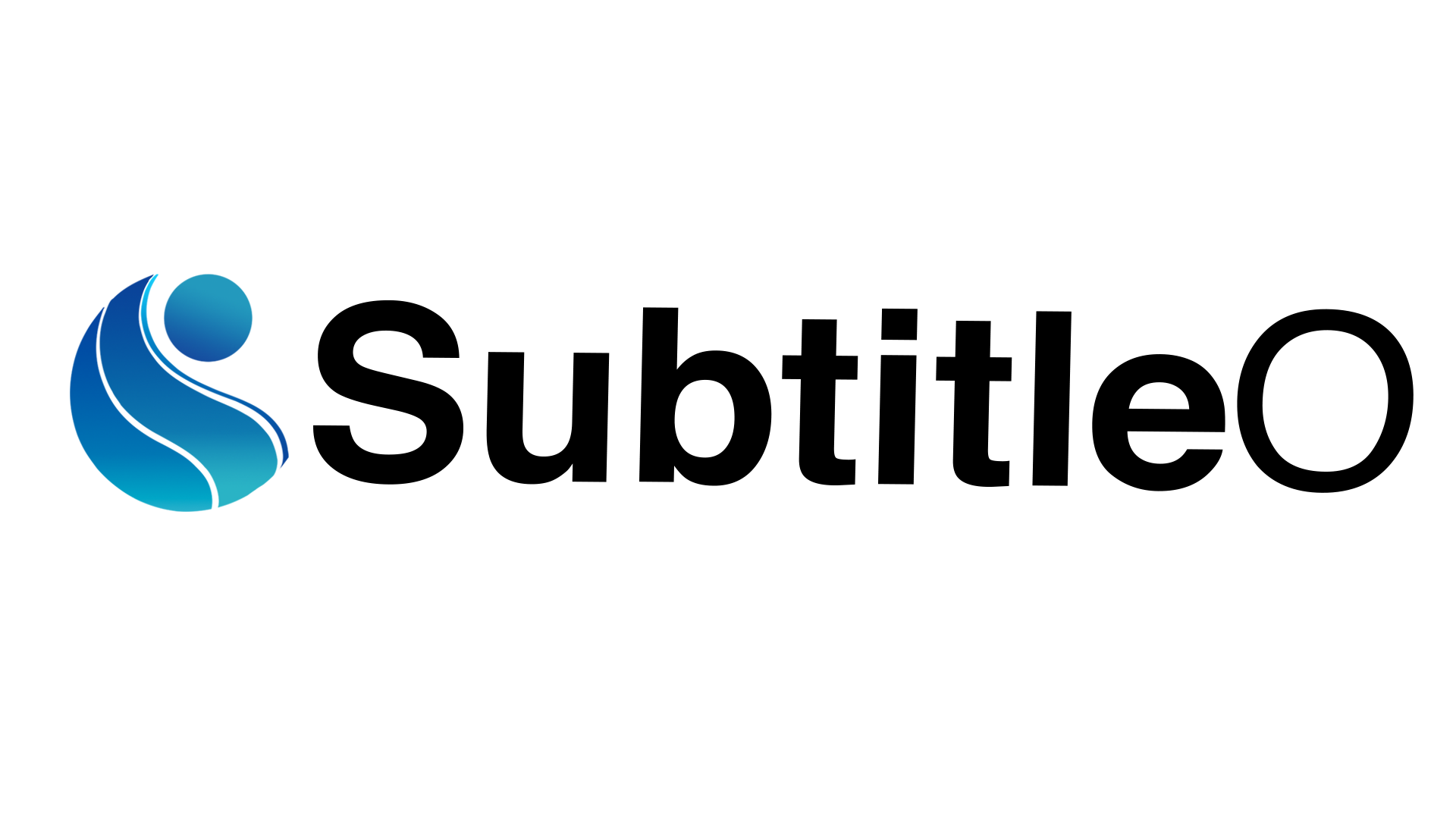If you want to make your videos more accessible to the audience and communicate effectively through your videos, then Capcut helps you achieve that. Capcut is a cross-platform video editor that allows you to add captions to your content in different styles.
With the help of Capcut, you can step up the video content game by adding stylized captions. This helps your content reach a larger audience and also increases followers.
In this article, we’ll walk you through the process of adding captions to Capcut in a very simple manner.
Don’t skip any step!
Table of Contents
ToggleHow to Add Captions in Capcut?
Here’s how you can add captions in Capcut
- Firstly, navigate to the Capcut Official App and click on the option New Project.

- Now, import the video from your mobile phone if you want to add captions.
- In the bottom menu bar, you can find the Text option. Click on it.
- If you want the captions to be directly added to the video, click on the Auto Captions option.

- For the sound source, select original source, voiceover, or both.

- Select the language and then click on the Start button.
- You can now manually select the captions and start editing them or styling them as per your requirements.
Capcut Alternative for Adding Captions To Video – SubtitleO
If you want a much simpler alternative to add captions to your video, try SubtitleO. It is an AI-powered subtitle generator that helps you add beautiful captions to your content within no time.
Here’s how you can add captions to your content through SubtitleO:
- When you log in to your SubtitleO dashboard, you can find the Click Here to Upload option. Click on it.

- Now, upload the video of your choice to which you want to add the captions to.
- Once the video is processed, you can find the auto-transcribing done on the left side of the panel.
- If you want to make any changes, click on the captions and edit them.

- Now, on the right side of the video, you can see the Templates section. Click on it to try different captioning styles for your video.
- After that, you can check the Font section to try different font styles, colors, and sizes.

- Once done with all the edits, you can now click on the Apply Subtitles and download the video.
Conclusion
Whether you are using a computer or a mobile device for editing, Capcut is the best solution to add captions. It has a user-friendly interface and multiple options to create engaging captions.
On the other hand, if you are looking for a much simpler solution to add captions to your video without any video editing experience, then try SubtitleO.