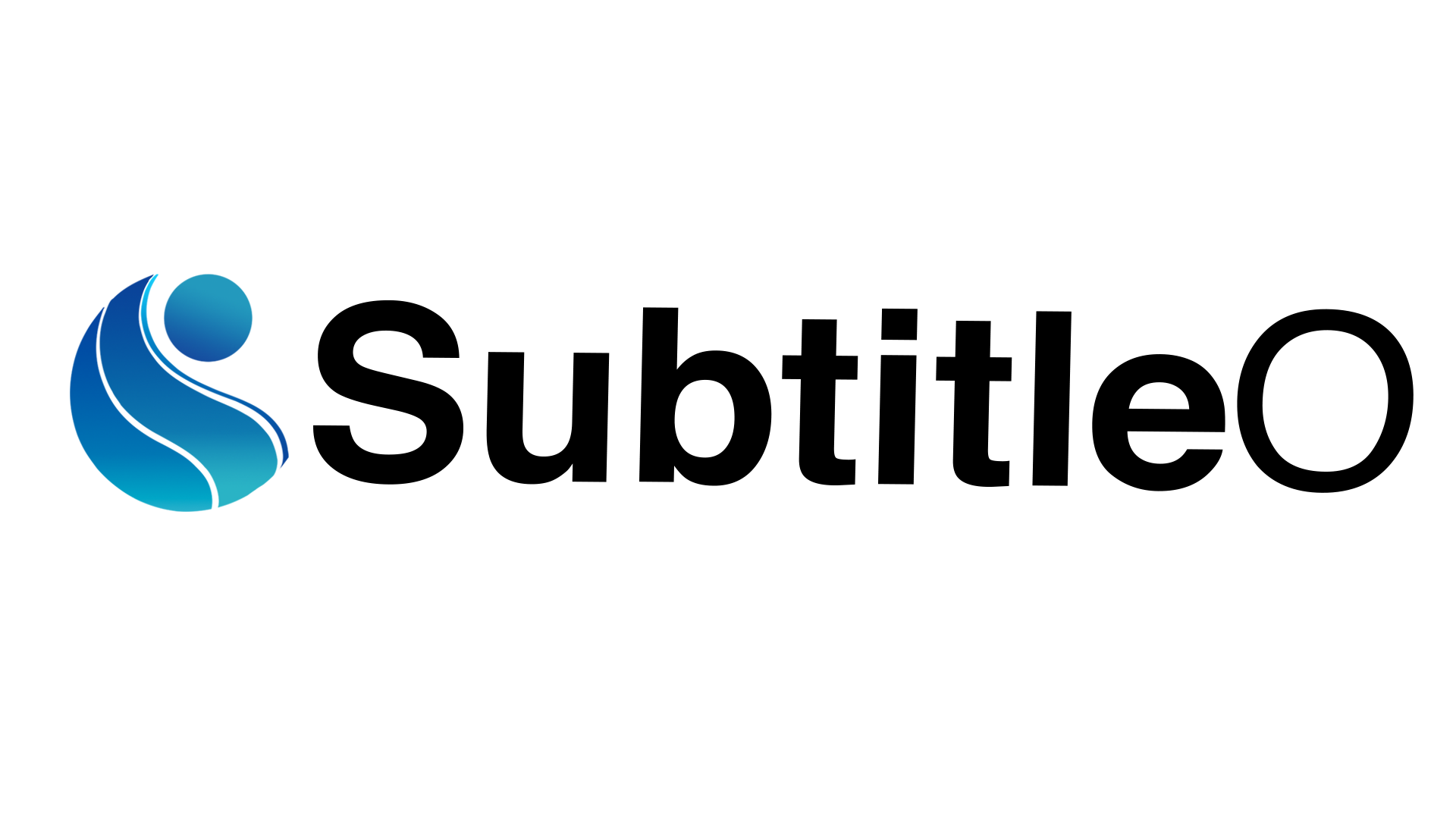QuickTime player accessibility is not user-friendly like other video players. It does not allow any in-house captioning or subtitles to be displayed. So, if any user wants to watch a video on the QuickTime player, the responsibility falls on the user to manually add subtitles to the content.
In this article, we have shown an easy way to add subtitles to QuickTime. We’ve also covered one of the best alternatives to add subtitles, which does your job in a few simple clicks.
Have a read below!
Table of Contents
ToggleHow To Add Subtitles to Quicktime?
Here’s how you can add subtitles to the QuickTime video player:
- Firstly, open the video or movie that you would like to add the subtitles to.
- Now, ensure that the clip’s subtitle file is present to you. The subtitle file for the QuickTime player must be in .QT format.
- On the menu bar, click on the View option and then select the Subtitles option.

- Now, choose the language, click on the subtitle icon, and upload the subtitle file (in .QT format) while the video is playing.
- You can now see the subtitles being displayed simultaneously along with the video.
Note: Unlike other video players, QuickTime does not support the .SRT subtitle file extension. It is mandatory to have the file converted to .QT format for the above steps to work. You can use any third-party converters online to get this work done.
Alternate Method To Add Subtitles to Quicktime
If you have a hard time converting the file format of the subtitles file, then try this alternate web-based subtitle generator called SubtitleO. It is an automated subtitle generator. It helps you create subtitles with a few simple clicks.
Here is how you can add subtitles through SubtitleO:
- Once you log in to your SubtitleO account, you can see the option Click Here to Upload. Click on it and select the video to which you want to add the subtitles.

- Now, wait for the video to be processed. If the size of the video is huge, it might take a little bit of time to process the video.
- After the video processing is complete, you can find the subtitles automatically generated (based on the clarity of the audio present in the video you upload) on the left side of the panel.

- Tap on each of these subtitles and edit them if needed.
- On the right side of the video, you can find the Template section. Click on it and select from different styles for your subtitle.’

- Similarly, you can select the font size, color, and font type from the font section.
- Once you have completed editing the subtitles and styling them, click on Apply Captions.
- Finally, download the video with subtitles.
Conclusion
We hope this article has helped you understand the process of adding subtitles to the QuickTime player. If you are not able to understand how to convert the default .SRT subtitle file to the .QT file extension, then it is recommended to follow the alternate method, SubtitleO.
It helps you style the subtitles and make your content more fun to watch!