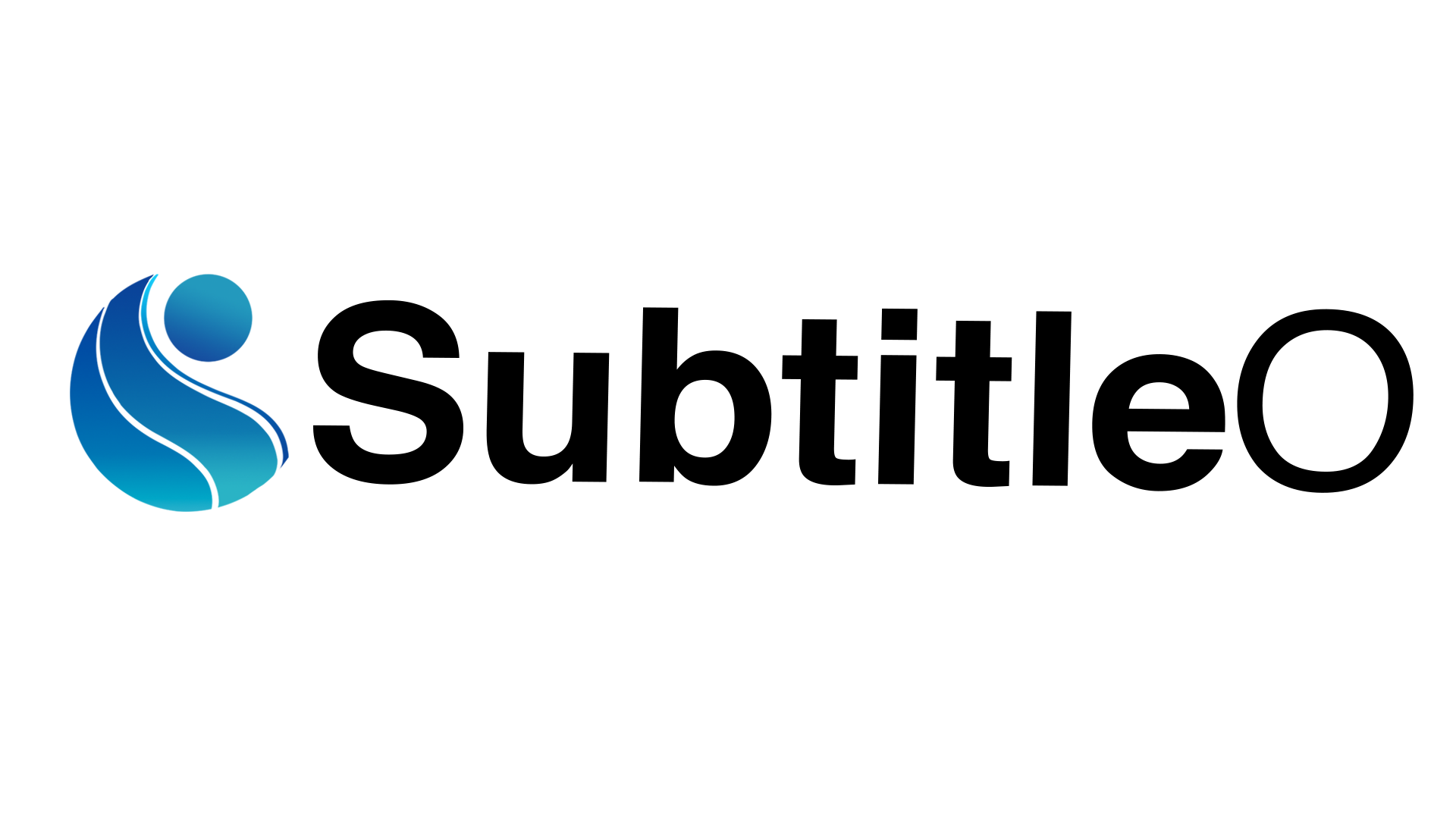If you’re someone tired of searching terms like “How to add subtitles to a video on iPhone” and found nothing helpful, then here’s your guide where we are going to talk about the same in detail.
Now that many readers find it confusing without a step-by-step tutorial, here’s why we have this extensive guide to adding subtitles to videos on iPhone in three methods.
Table of Contents
ToggleMethod 1: Add Subtitles To Videos On iPhone Via iMovie
In this first method, we will discuss the built-in video editor iMovie and how you can add subtitles to your video through it for free. Follow the given steps and get started.
Step 1: Once you have opened the iMovie app, open the Magic Movie option and tap on it.

Step 2: Now import the video of your choice and let it upload.
Step 3: Now, you can find the T button located. Tap on it.

Step 4: As per your preference, choose the text style from the Center or Lower option by tapping it.

Step 5: You can find the sample text written there. Edit that and add your subtitle in the given space.
Step 6: Once you’re done, tap on done.
Method 2: Add Subtitles To The Video On iPhone Via Inshots
If you’re not a fan of trying the iMovie method to add subtitles to videos on your iPhone, you can try some third-party apps like Inshots.
Although there are many, we’re showing a step-by-step process to add subtitles to a video on iPhone via Inshots. Follow the given steps below.
Note: You can only add subtitles to the video on your iPhone if you’re using the paid version of Inshots.
Step 1: From the homepage, click on the Video option.

Step 2: Now either click on New or tap on any of your previously made draft files shown.
Step 3: After selecting a video, tap the Text option.
Step 4: You will be shown many options below. Choose and tap on Captions.

Step 5: Now select the language in which you want your subtitles.
Step 6: Tap on Record and record all the subtitles in the video.
Step 7: Once it is done, tap on Done and download the video.
Method 3: Add Subtitles To The Video On iPhone Via SubtitleO
Now, if you don’t want to have too many manual tasks and do not want to spend a penny on adding subtitles to videos on your iPhone, then you can try SubtitleO, which will do the task in some easy steps given below.
Step 1: Open the SubtitleO in Safari.
Step 2: Upload the video in which you want to get the subtitles.
Step 3: You will be given the subtitles as per your video. Now, if you wish to customize it, you can do it manually by editing there.
Note that you can edit the font, size, style, color, location of the font, and anything else as per the requirements.
Step 4: Once it is done and you’re happy with your subtitles, tap on Export the file and download it.
Why SubtitleO Over Inshots/iMovie?
If you ask why to choose SubtitleO over Inshots or the iMovie app, we indeed have a reason for it. Below are several points to consider.
- Free version available: If you compare SubtitleO with Inshots, you will notice that in SubtitleO, you will have the feasibility of adding the subtitles to your video without paying for it, whereas if you choose Inshots, you can only edit and add the subtitles if you have the premium version of the app.
- No manual work required: Here, if you compare SubtitleO with iMovie, then you will find that in iMovie, you will have to go through a lot of manual work, whereas, in SubtitleO, you will get everything done through the AI of the app only so you don’t have to do manual work necessarily.
- Easy customizations: If you have generated the subtitles, but you want them in a specific colour, location, font, size or anything to be precise, you can easily use the customize option of SubtitleO and edit the generated subtitles as per your requirements.
- Friendly UI: To use SubtitleO, you don’t have to be an expert, as the platform has made it easy for all users by making its interface user-friendly so that even a beginner can use the platform without needing any expertise.
Conclusion
In this guide, we have discussed not only one but three different methods to add subtitles to videos on iPhone. To keep it simple for our readers, we have shared the easiest step-by-step method possible so that you can follow it and edit your videos without wasting time.
Also, if you also want to save time and get the subtitles done through a tool, you can use SubtitleO and get your video’s subtitles done on your iPhone without paying a single penny for the same.